こんにちは。記事を辿れば誰でもアプリが作れる!を目標にして更新しています!
この記事では、Xcodeのインストール方法と新規プロジェクトの作成方法を紹介します。iOSアプリ作成の第一段階です。
*Mac製PCが必要です。お持ちでない方は購入してください。
Swiftとは?Xcodeとは?
- Swift
-
Appleが開発したプログラミング言語の名前。iOSアプリを作るためには、Swiftかobjective-cという言語が主流みたいです。
- Xcode
-
を作っていくソフトウェアです。iOSアプリ開発に必須。
ファイル作成までの手順
Xcodeをインストール
まず、Xcodeを下記からインストールします。容量が約12 GBあるので、WiFi環境下で気長に待ちましょう。

Xcodeを起動
インストール後、Xcodeを起動すると下の画面が出てくるので、”Create a new Xcode project“をクリックします。
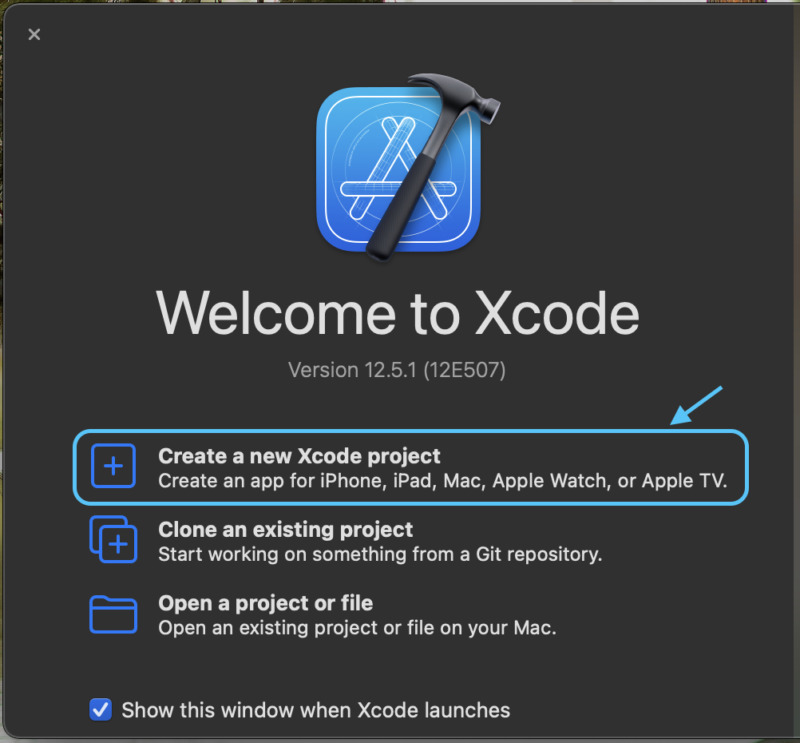
そして、Appを選んで、Next。
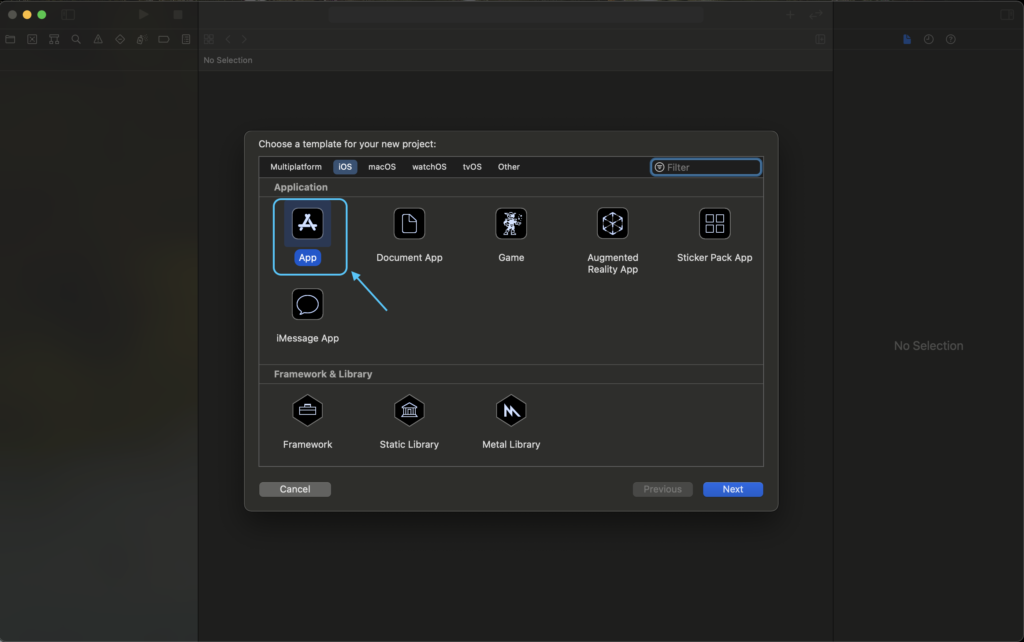
Product Nameは、そのappに使う名前を入れるとわかりやすいです。
Teamは、新しく作成しておきましょう。
Organization Identifierは、Appを公開する際に必要になります。
Interfaceについては、StoryboardかswiftUIか選べます。swiftUIは新しめの機能なのですが、Storyboardの方が今のところ使い勝手が良さそうです。
Storyboardを使用する場合は、Life CycleはUIKit App Delegate、LanguageはSwiftを選びましょう。
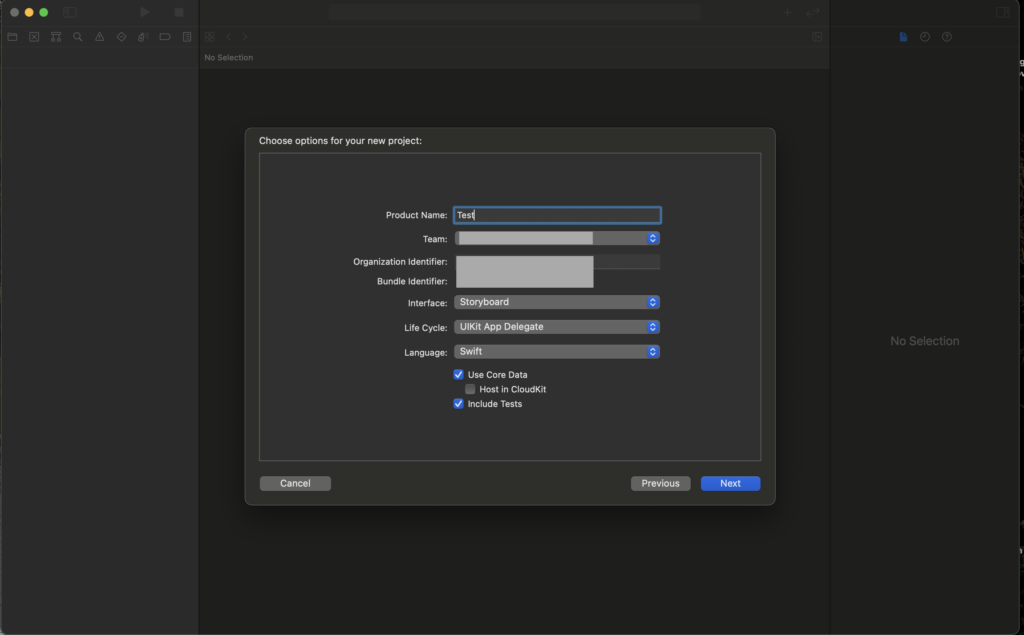
次に、保存場所を選べば、作成完了です!
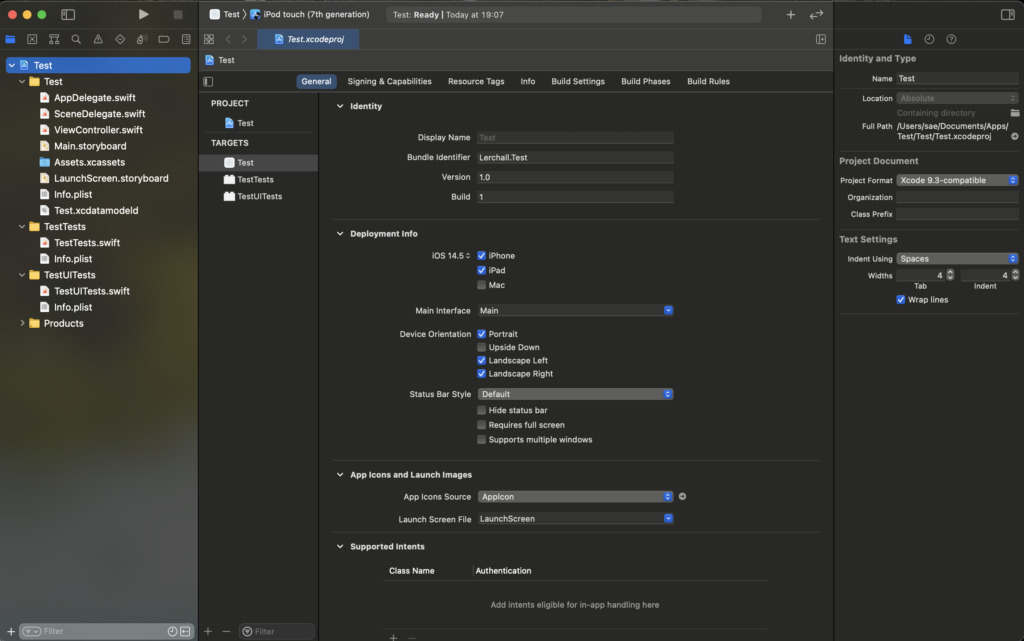
Finderで保存した箇所を探すと、自動的にいくつかファイルができています。
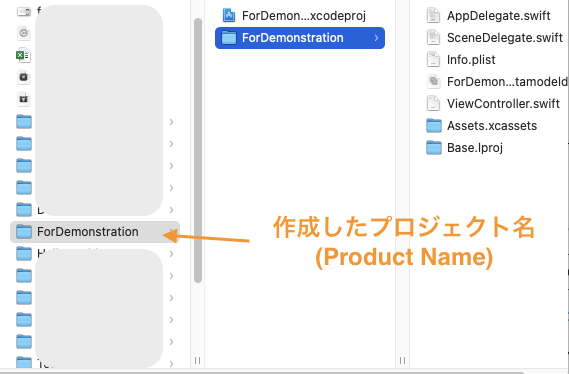
次の記事では、Xcodeの画面の説明をします。
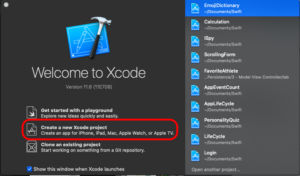
他の記事を見たい方は下記のまとめ記事をご覧ください。

参考になる書籍
英語が読める方は、下記書籍を参考にしてください。
1000ページあまりに渡ってxcodeの使い方を無料で紹介しています。これ以上丁寧で詳細な本は正直ないと思います。
これからの記事でも、ここに記載されていることを参考にまとめていきます。
コメント