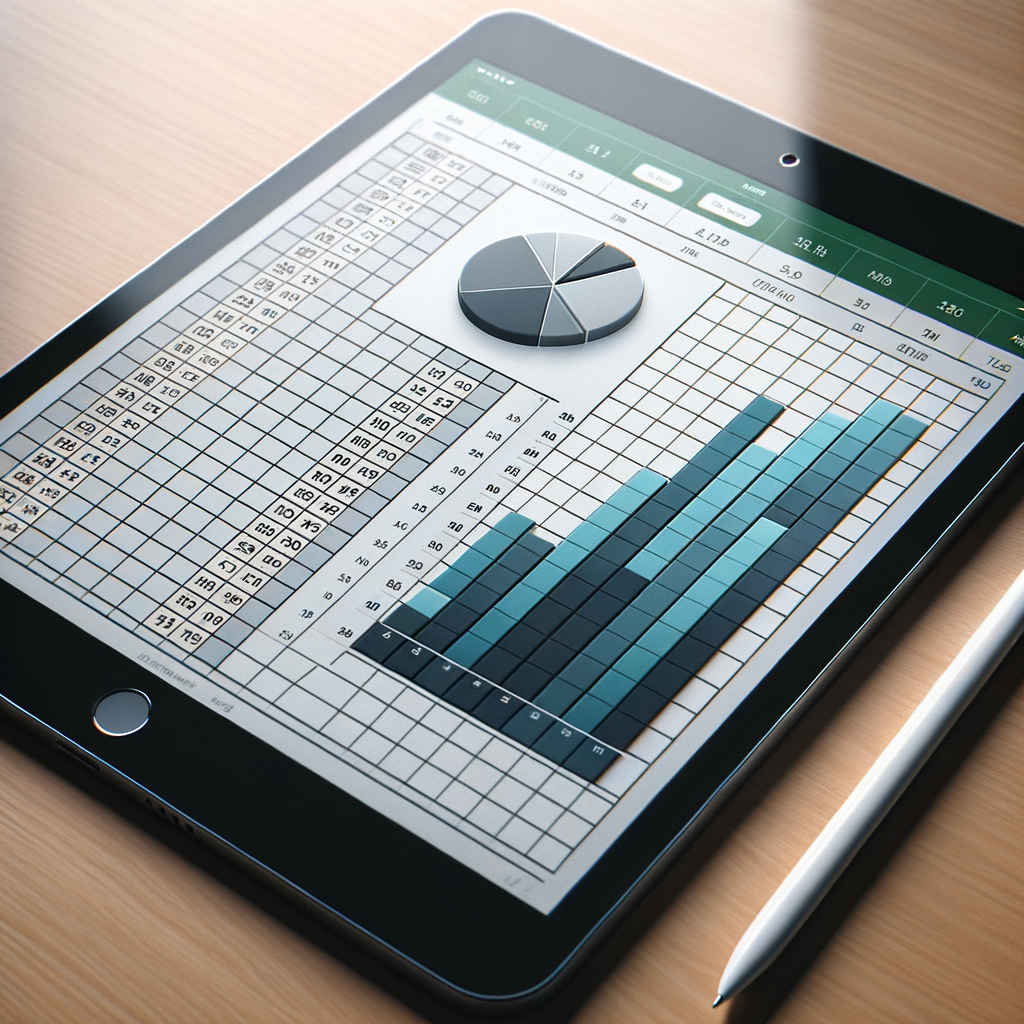1. iPadでExcelを使うための基本設定
iPadでExcelを使うためには、まず基本的な設定が必要です。
- App StoreからExcelアプリをダウンロード
- Microsoftアカウントでサインイン
- 必要に応じてOffice 365のサブスクリプションを購入(任意)
これだけで簡単にiPad上でExcelを使い始めることができます。特にOffice 365サブスクリプションを利用すると、クラウドストレージへのアクセスや複数デバイスでのファイル共有が可能となり、さらに利便性が向上します。
2. タッチスクリーンを活用した効率的な操作方法
iPadのタッチスクリーンは、操作性を大きく向上させます。具体的には以下の操作方法が効果的です。
- ピンチイン・ピンチアウトでズームイン・ズームアウト
- ドラッグ&ドロップでセルのコピーや移動
- オートフィルハンドルを使って連続データを入力
タッチスクリーンを活用することで、マウスやキーボードを使用するより直感的でスムーズな操作が可能になります。特にオートフィルハンドルはデータ入力の効率を大幅に改善できます。
3. iPad専用ショートカットの活用法
iPad専用ショートカットを活用することで、Excelの操作がさらに快適になります。以下は特に便利なショートカットです。
- 「Cmd + C」:コピー
- 「Cmd + V」:ペースト
- 「Cmd + Z」:元に戻す
- 「Cmd + Y」:やり直し
これらのショートカットを覚えておくことで、作業効率が大幅に向上します。キーボードと組み合わせて使用することで、デスクトップとほぼ同じ操作感でExcelを使いこなすことが可能です。
4. クラウドを利用したファイル共有の方法
クラウドサービスを利用することで、ファイルの共有とバックアップが簡単になります。主な手順は以下の通りです。
- ファイルをOneDriveやDropboxなどに保存
- 「共有」機能を使って他のユーザーとファイルを共有
- リンクを生成してメールやメッセージで送信
クラウドを活用することで、いつでもどこでもデバイスを選ばずにファイルにアクセスできるようになります。また、同時に複数人で編集が可能なため、プロジェクトの進行がスムーズに行えます。
5. データ分析を効率化するツールと機能
Excelにはデータ分析を効率化するためのさまざまなツールと機能が備わっています。特に以下の機能が役立ちます。
- ピボットテーブル:大量のデータを簡単に集計・分析
- 条件付き書式設定:特定の条件に応じた書式設定
- チャート作成:視覚的なデータ分析
- 数式:SUM, AVERAGE, IFなどの基本数式
これらの機能を組み合わせることで、より高度なデータ分析が可能になります。特にピボットテーブルはデータの全体像を把握するのに非常に便利です。
6. iPadでのExcelのカスタマイズ設定
iPad上でExcelをさらに使いやすくするために、以下のカスタマイズ設定を試してみてください。
- 「設定」メニューでリボンのカスタマイズ
- 「テーマ」設定でデザインの変更
- 「セルのプロパティ」で特定セルのフォーマット設定
これらのカスタマイズ設定をすることで、自分に合った操作環境を作ることができます。特にリボンのカスタマイズは、頻繁に使用する機能を一番使いやすい位置に配置することができ、作業効率を大幅に向上させます。
7. 外部アクセサリとの連携方法
iPadは外部アクセサリと連携することで、その機能をさらに拡張できます。以下は特に便利なアクセサリです。
- Apple Pencil:手書き入力やスケッチに便利
- Bluetoothキーボード:効率的なタイピングが可能
- トラックパッドまたはマウス:より精密な操作
これらのアクセサリを使うことで、デスクトップ並みの操作性を実現できます。特にApple Pencilを使うと、手書き入力や注釈の追加が非常にスムーズにできるため、会議や打ち合わせの際に便利です。
8. トラブルシューティングとサポート情報
iPadでExcelを使用する際に問題が発生した場合、以下のトラブルシューティングを試してみてください。
- アプリの再インストールを試す
- iPadの再起動
- 最新のソフトウェアアップデートがインストールされているか確認
- 公式サポートサイトでリソースを検索
これらの方法で多くのトラブルは解決できます。さらに問題が解決しない場合には、Microsoftの公式サポートに問い合わせることも考慮してください。サポート情報は公式サイトで詳細に解説されていますので、そちらを参考にしましょう。
*AIで生成したものを編集しています。