Flutter によるアプリ開発環境構築についてまとめています。本記事では、AndroidシミュレータがMacbookで動くようにセットアップする方法をまとめます。
Android studioのインストール方法については下記記事をご覧ください。

使用環境
MacBook Air (M1, 2020)
Android Studio Arctic Fox | 2020.3.1 Patch 4
Android studioで新規プロジェクトを立ち上げる
Android studioを起動し、New flutter Projectを押します。
*New Flutter Projectが一覧に出てこない場合は、前回記事の手順を踏んだか確認してください。

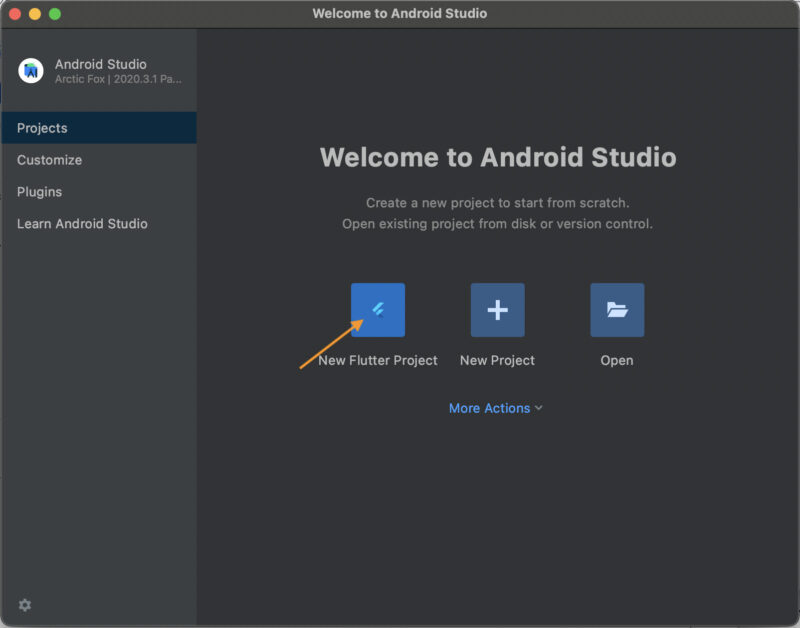
その後は特にいじらずNextを押し、適当に名前をつけると下のような画面になります。右上にある”AVD(Device) Managerをクリックしてください。
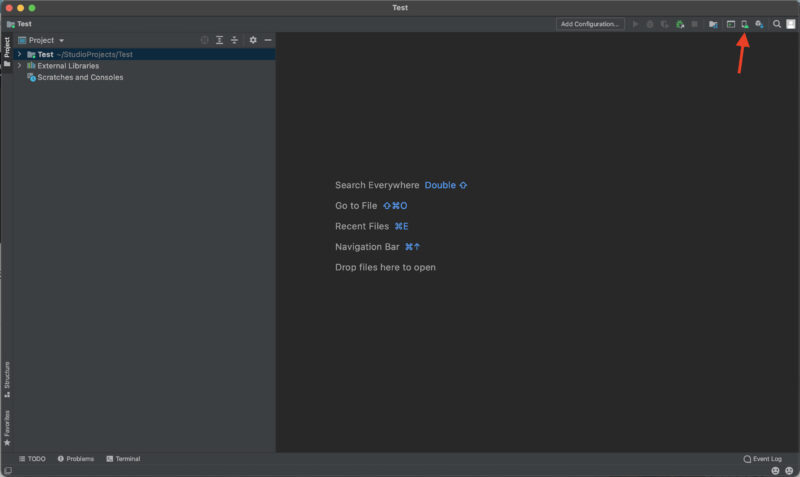
すでに下の画像のように、AVD Manager (Device Manager)を開いたら機種名が出てくる場合は、以下の手順を踏んでエミュレータ機種を導入しなくてもすでにインストールされているため、コードを実行できます。
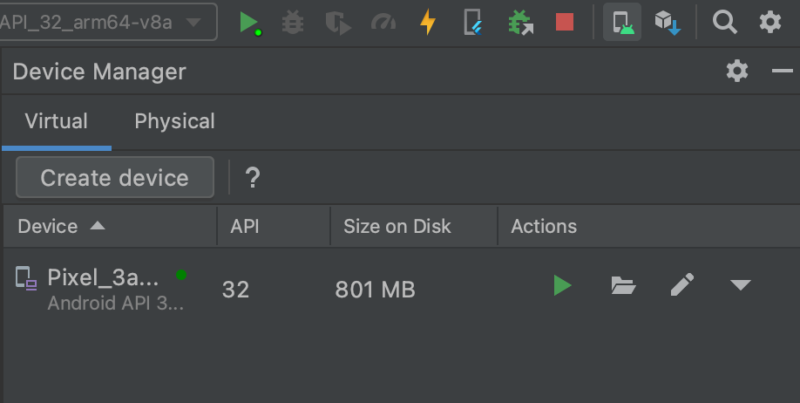
左下にある”Create Virtual Device”をクリック。
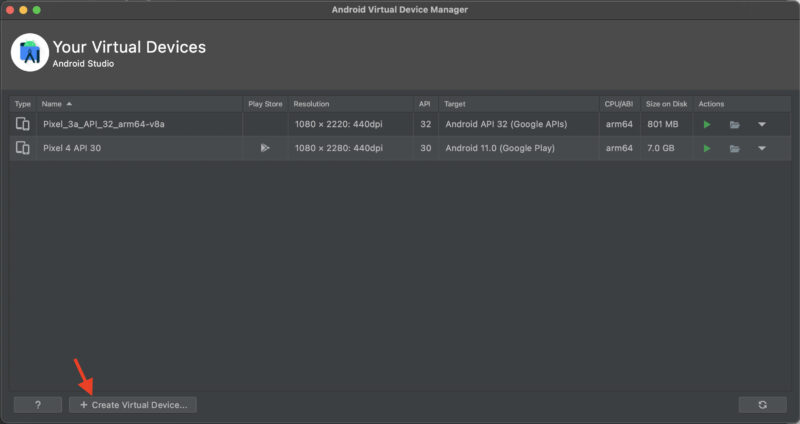
好きな機種とOSを選択してNextを押すと、インストールが始まります。特にこだわりがなければ、古すぎず新しすぎず、中間くらいの機種とOSを選びましょう。
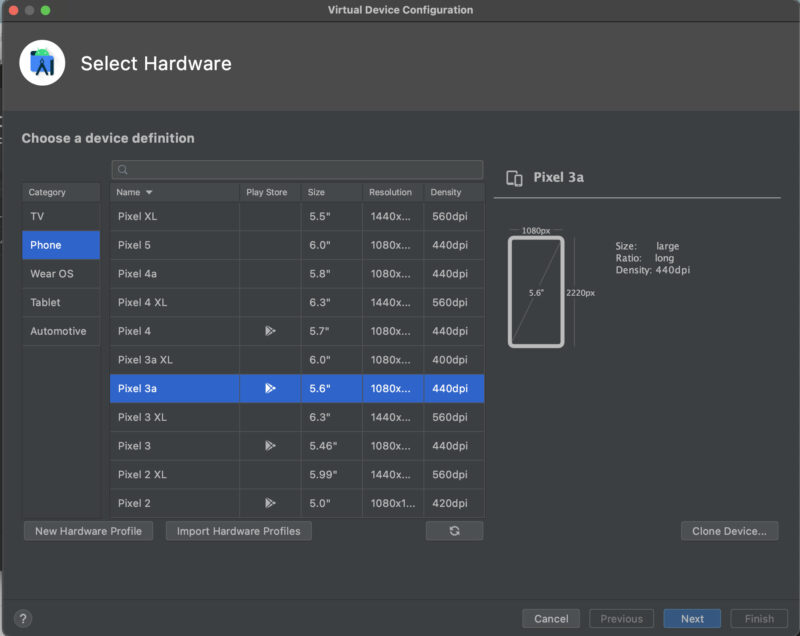
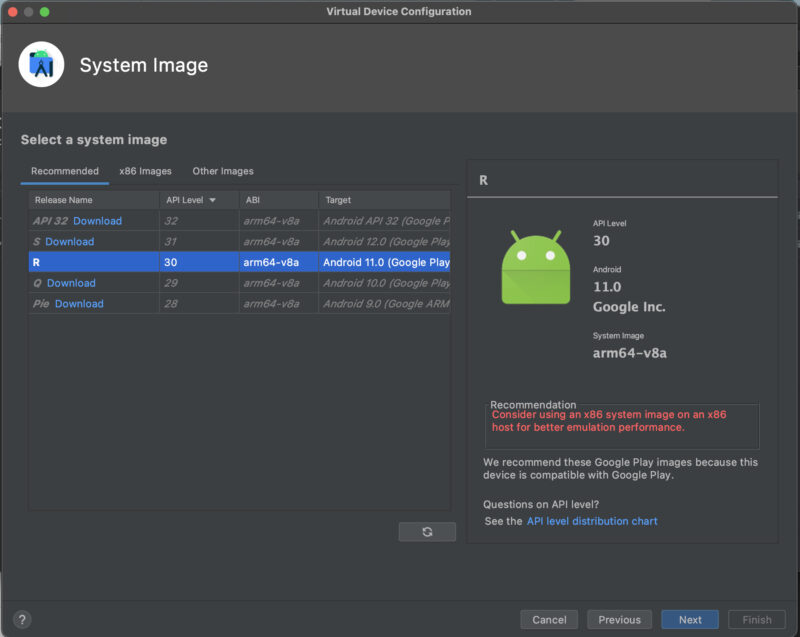
ダウンロードが終わったら、そのままNext、Finishを押して完了です。
試しに実行してみよう
終わったら、ダウンロードしたエミュレータを選択し(選択できない場合は下にある”Open Android Emulator: …”を押してしばらく待つと端末が起動されます。その後に選択してください。)
その後、右にある▶︎ボタンを押すと、アプリが起動します。
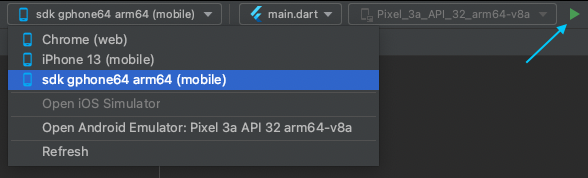
エラー一覧
シミュレータを実行する際に、さまざまなエラーが多く出てき他のでまとめておきます.
“Could not automatically detect an ADB Binary”, “Unable to locate adb”
Could not automatically detect an ADB Binary..や、“Unable to locate adb”というエラーが出た場合、Project StructureからProject>Project SDKを選ぶ必要があります。詳しくは以下の記事を参考に修正してください。

“Performing Streamed Install”
エミュレータの容量が一杯になっている可能性があります。私はよくなるので頻繁にDeviceのデータをワイプしています。解決方法は次の記事をご覧ください。

”can’t find the emulator executable”
お使いのMacがM1チップを使っている場合に発生するエラーのようです。arm64*-のSDKを使用しないと実行できません。詳しくは下記の通り、新しく機種をインストールしてください。

まとめ
本記事では、エミュレータの導入の仕方と、発生するエラーについて説明しました。
次の記事では、実際にデバックしていきます。

コメント