 筆者
筆者・Flutterでタブバーの作り方わからない。。
・タブバーは表示されたんだけど対応ページをどうやって表示させるんだろう。。
・タブバーのおすすめのパッケージと使い方を知りたい。。
本記事では、そんなタブバーで悩んでいる方向けに記事をまとめています。
今回使用するタブバー
今回は、下図のようなTabbarをパッケージをインストールして使用します。
パッケージのインポート
プロジェクトに下記URLのパッケージをインポートしてください。


パッケージのインストール方法などがわからない方は、下記記事を参考にしてください。
そもそもプロジェクトの立ち上げ方などからわからない。。という方は、こちらの記事から読み進めてください。
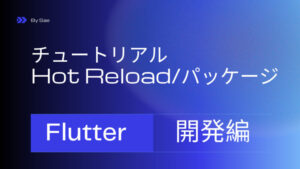
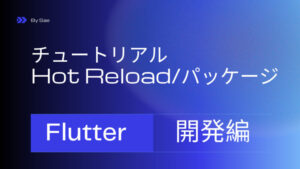
各ページのファイルを作成する。
今回は、5画面(タブバーのみだと4画面ですが、floating button用にもう1画面作っています)作成するため、それぞれのdartファイルを作成します。下のようにdartファイルが作れたらokです。
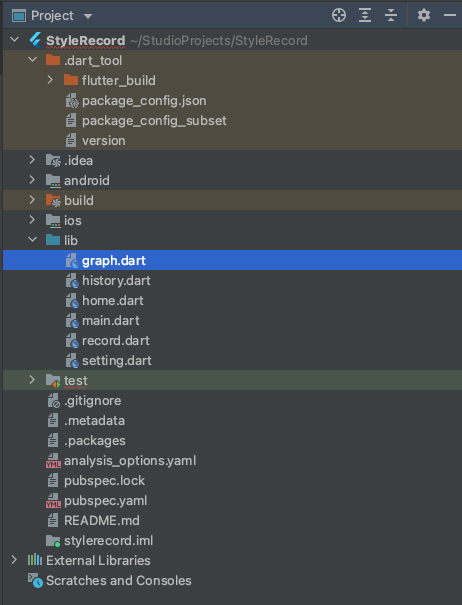
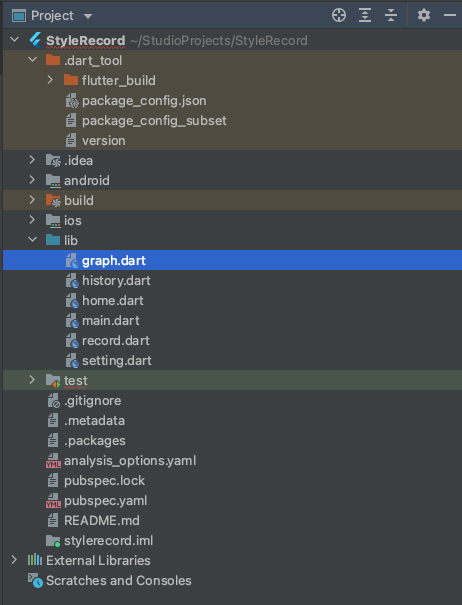
新規dartファイルの作成方法は下記を確認ください。
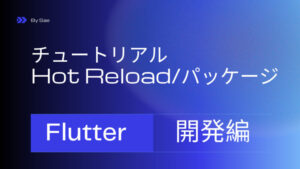
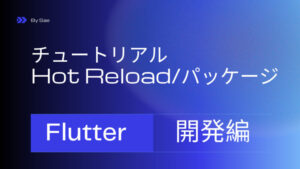
各ファイルにデフォルトの文を記載する
main.dartを除く各ページのdartファイルには、下記の様に記載します。
import 'package:flutter/material.dart';
class History extends StatefulWidget {
@override
_HistoryState createState() => _HistoryState();
}
class _HistoryState extends State<History> {
@override
Widget build(BuildContext context) {
return Scaffold(
body: Center(
child: Text("History")
),
);
}
}これらのコードはmain.dartでも記載されている文です。ファイル名に合わせてclass名を変更しておきます。
main.dartの文章をパッケージの例文に置き換える
下記に、パッケージを使ったコードの例が記載されています。main.dartの文章を書き換えましょう。
最初のimport部分は、各ファイル名.dartの文が残るようにしてください。


PageControllerの呼び出し
PageControllerは、PageViewの中でどのページを見せるか操作するクラスです。
下記のように、pagecontrollerを宣言します。
class _MyHomePageState extends State<MyHomePage> {
PageController _pageController = PageController(initialPage: 0);
@override
void initState() {
super.initState();
_pageController = PageController();
}
@override
void dispose() {
_pageController.dispose();
super.dispose();
}次に、viewListを作ります。
@override
void dispose() {
_pageController.dispose();
super.dispose();
}
int _currentIndex = 0;
int _counter = 0;
//以下を追記
List<Widget> viewList = [
Home(),
Graph(),
History(),
Setting()
];
//ここまで
void _incrementCounter() {
setState(() {
_counter++;
});
}これで、各画面の行列ができました。
最後に、bodyを作成した行列にすれば完了です。
Widget build(BuildContext context) {
return Scaffold(
appBar: AppBar(title: Text("Flutter Demo")),
body: viewList[_currentIndex],コード全文
記事最初にあった画面のコードの全文を記載しておきます。
import 'package:bottom_navy_bar/bottom_navy_bar.dart';
import 'package:flutter/material.dart';
import 'package:stylerecord/graph.dart';
import 'package:stylerecord/history.dart';
import 'package:stylerecord/home.dart';
import 'package:stylerecord/setting.dart';
import 'package:stylerecord/record.dart';
void main() => runApp(MyApp());
class MyApp extends StatelessWidget {
@override
Widget build(BuildContext context) {
return MaterialApp(
title: 'Flutter Demo',
home: MyHomePage(),
);
}
}
class MyHomePage extends StatefulWidget{
@override
_MyHomePageState createState() => _MyHomePageState();
}
class _MyHomePageState extends State<MyHomePage> {
PageController _pageController = PageController(initialPage: 0);
@override
void initState() {
super.initState();
_pageController = PageController();
}
@override
void dispose() {
_pageController.dispose();
super.dispose();
}
int _currentIndex = 0;
int _counter = 0;
List<Widget> viewList = [
Home(), // page1.dart
Graph(),
History(),
Setting()
// page2.dart
];
void _incrementCounter() {
setState(() {
_counter++;
});
}
@override
Widget build(BuildContext context) {
return Scaffold(
appBar: AppBar(title: Text("Flutter Demo")),
body: viewList[_currentIndex],
/* body: Center(
child: Column(
mainAxisAlignment: MainAxisAlignment.center,
children: <Widget>[
Text('You have pushed the button this many times:'),
Text(
'$_counter',
style: Theme.of(context).textTheme.headline4,
),
],
),
),*/
floatingActionButton: FloatingActionButton(
onPressed: (){
Navigator.push(
context,
MaterialPageRoute(builder: (context) => Record(),
)
);
},
tooltip: 'Increment',
child: Icon(Icons.add),
),
bottomNavigationBar: BottomNavyBar(
selectedIndex: _currentIndex,
showElevation: true,
itemCornerRadius: 24,
curve: Curves.easeIn,
onItemSelected: (index) => setState(() => _currentIndex = index),
items: <BottomNavyBarItem>[
BottomNavyBarItem(
icon: Icon(Icons.home),
title: Text('ホーム'),
activeColor: Colors.red,
textAlign: TextAlign.center,
),
BottomNavyBarItem(
icon: Icon(Icons.show_chart),
title: Text('グラフ'),
activeColor: Colors.purpleAccent,
textAlign: TextAlign.center,
),
BottomNavyBarItem(
icon: Icon(Icons.history),
title: Text(
'履歴',
),
activeColor: Colors.pink,
textAlign: TextAlign.center,
),
BottomNavyBarItem(
icon: Icon(Icons.settings),
title: Text('設定'),
activeColor: Colors.blue,
textAlign: TextAlign.center,
),
],
),
);
}
}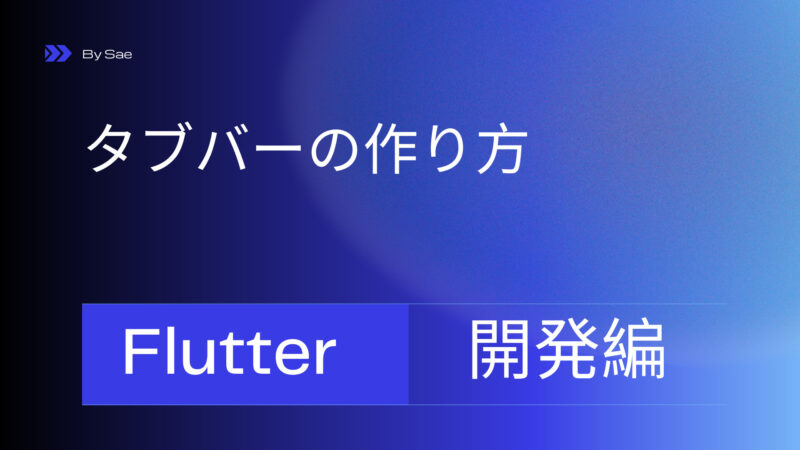
コメント